- Iphone Icloud
- Download Icloud Backup To Pc
- Icloud Backup Download Free
- Icloud Login
- Download Iphone Icloud Backup To Mac Os
If you have iCloud Backup turned off but Messages for iCloud turned on (which you can do on your iPhone by going to Settings, tapping on your name, and selecting 'iCloud' 'iMessage. Jan 23, 2020 If you have iCloud Backup turned off but Messages for iCloud turned on (which you can do on your iPhone by going to Settings, tapping on your name, and selecting 'iCloud' 'iMessage.
Want to download iCloud backup and save to computer in readable format? This post will show you a direct way to download iCloud backup to PC or Mac.
Quick Start
- Iphone Icloud
- How to Recover Deleted Texts on iPhone – Check on this guide to learn how to recover deleted iPhone texts.
- How to Recover Messages from iCloud – This post shows you to retrieve messages from iCloud.
- How to Recover Photos from iPhone 7 – This guide tells you how to recover deleted iPhone photos.
- How to Recover Notes on iPhone 5/5s/5c – Read to get back deleted notes on iPhone 5/5s/5c.
That's a tough work especially for entry-level users. But now it's not a big deal since Primo iPhone Data Recovery will help access and download iCloud backup to PC or Mac with ease.
Table of Contents:
Highlights of Primo iPhone Data Recovery
Primo iPhone Data Recovery is developed to help Apple users recover deleted or lost iOS data. It is also capable of accessing and downloading iCloud backup to computer like messages, notes, call history, contacts, photos, reminders, etc., and you can download those iCloud backup files to computer in corresponding formats as you need like html, text, csv, vcf, etc. In addition, Primo iPhone Data Recovery also manages to retrieve deleted data from iPhone directly and from iTunes backup selectively.
Also Read:
How to Recover Deleted iPhone Messages without Backup >
How to Get Back Lost Photos from iPhone >
Get Your Best iPhone Data Recovery
Designed to fit effortlessly into your iPhone data recovery.
Download NowHow to Download iCloud Backup to PC/Mac Computer
First of all, make sure that you have downloaded Primo iPhone Data Recovery on your computer, then check the following detailed steps to download iCloud backup to your PC without any barriers.
Step 1. Run Primo iPhone Data Recovery on your computer > Choose Recover from iCloud option > Click Next to continue.
Step 2. Choose and download one iCloud backup > Click Next and wait seconds for the scanning results.
Step 3. Select files you need > Click Recover to download them to computer.
Before downloading iCloud backup to your PC, ensure that you have made a backup of your iPhone to iCloud, if not, check the steps to back up your devices: Tap on Settings > iCloud > Storage & Backup > Manage Storage > Checking the created date of the backup.
After downloaded iCloud backup to your PC, you can use PrimoMusic or PrimoPhoto to get the contents to your iPhone (iPad/iPod) by checking the following tutorials:
How to Transfer Photos from Computer to iPhone.
How to Download Music from Computer to iPhone.
Conclusion
Among possible options of downloading iCloud backup to PC/Mac, Primo iPhone Data Recovery is one of top choices. It makes it easy to access and download full iCloud backup to computer. Now download it to have a try >
More Related Articles You May Like:
Join the Discussion on iPhone Backup Extractor
By Nathan E. Malpass, Last updated: December 28, 2019
According to the following user, I will talk about how to backup iPhone to Mac using 4 easy ways.'

Part 1. How to Backup iPhone to Mac with iTunes
Backing up your iPhone to mac is very important, so it's great that iTunes has a feature to help you with that.
Here's how to make use of that feature.
- Open iTunes and connect your iPhone to your Mac. In case you see a prompt asking you if you trust the device, simply follow the on-screen instructions. You may be asked to enter your Apple ID account details to proceed.
- Under the DEVICES section of iTunes, click on your iPhone's name.
- Make sure that you are on the Summary tab. Click on the Back Up Now button. You will find this in the lower right portion of the window.
You will have to do this process regularly. For your reference, look at the details indicated under Latest Backup. You will see the time and date when a backup was last made.
It will help you determine if it's time to back up again. If you don't want the trouble of manually starting the backup, you can activate iTunes sync.
To learn more about that, proceed to the next part of this article.
Part 2. How to Backup iPhone to Mac with iTunes Sync
You might be wondering how iTunes sync work. This is a fantastic feature that enables you to perform automatic backups. When activated, your iPhone can wirelessly sync to your Mac whenever they are connected to the same Wi-Fi network and your phone is charging from a power source. All you need to do is to turn on this feature.
Refer to the steps below to backup iPhone to Mac.
Download iso mac os mojave.
- Launch iTunes, plug in your phone to your Mac, and wait for iTunes to detect your device.
- Press your iPhone's name. Under the Automatically Back Up section, make sure to select This Computer. Tick the option for Sync with this iPhone over Wi-Fi too.
- Click the Apply button located in the bottom right corner of the window.
Part 3. Via iCloud: How to Backup iPhone without iTunes to Mac
If you like the idea of auto backups, there is an alternative. Also, a service designed by Apple, iCloud is another useful backup tool that iPhone users can take advantage of. Like iTunes sync, the backup can only be automatically created if you meet a few requirements.
Your iPhone must be connected to Wi-Fi, connected to a power source, and locked. Nevertheless, you can also opt to start the backup iPhone to Mac.
To enable iCloud backup, do the following steps.
- Connect your iPhone to a Wi-Fi network.
- On your iPhone, head to Settings > [Your Name] > iCloud.
- If asked to sign in, enter your Apple ID and password.
- You will see a list of apps. Simply slide the toggle next to the apps to include data from the said apps in the backup.
- Tap Backup and slide the toggle to turn on iCloud Backup. This will activate the auto backup feature of iCloud.
- Press Back Up Now to back up for the first time.
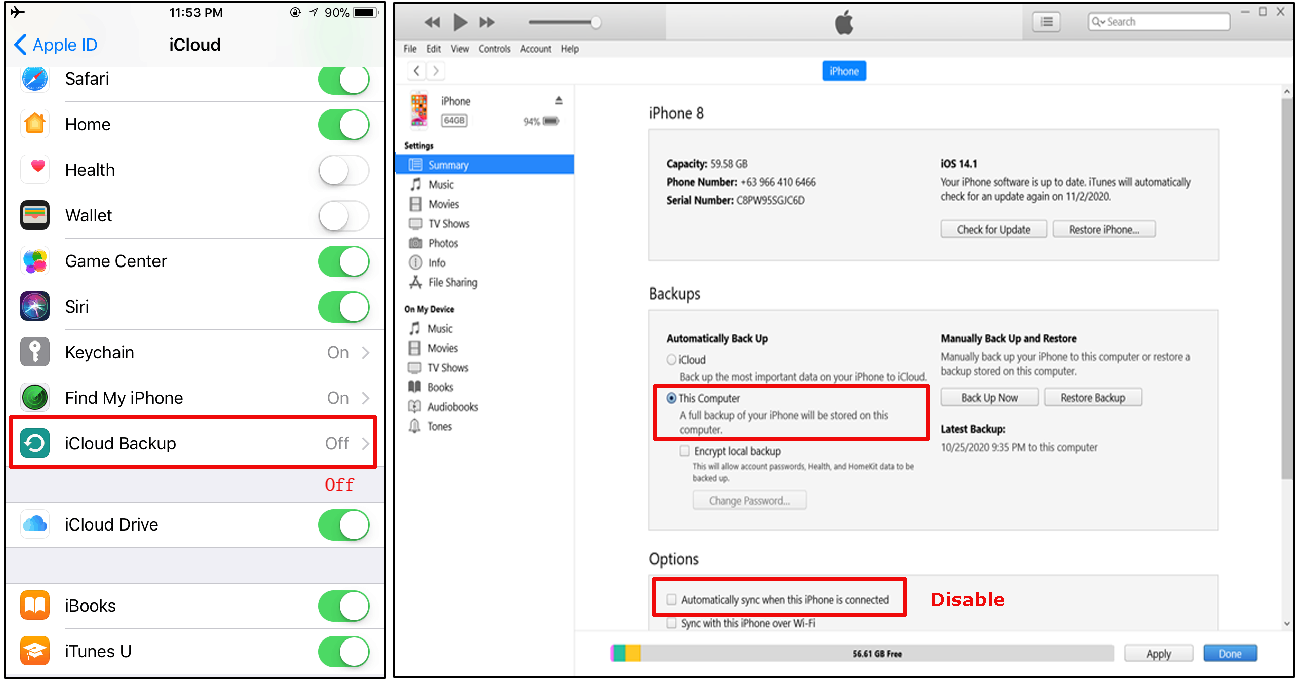
If you want to view your files after backing up via iCloud, head to iCloud Drive on your Mac. If it's not enabled yet, simply click on the Apple icon in the upper left corner of your Mac > System Preferences > iCloud > Tick iCloud Drive. To open iCloud Drive, launch Finder and look for the program in the sidebar.
iCloud is easy to use, but it only provides you with 5GB of free storage. Once you have used up the available space, iCloud will no longer be able to back up your iPhone. You do have the option to subscribe to additional storage, but it comes with a monthly fee.
iTunes, on the other hand, does not allow you to view your backup's content. You can only see your files if you restore the backup. In this case, existing files on your device will be overwritten by those in the backup.
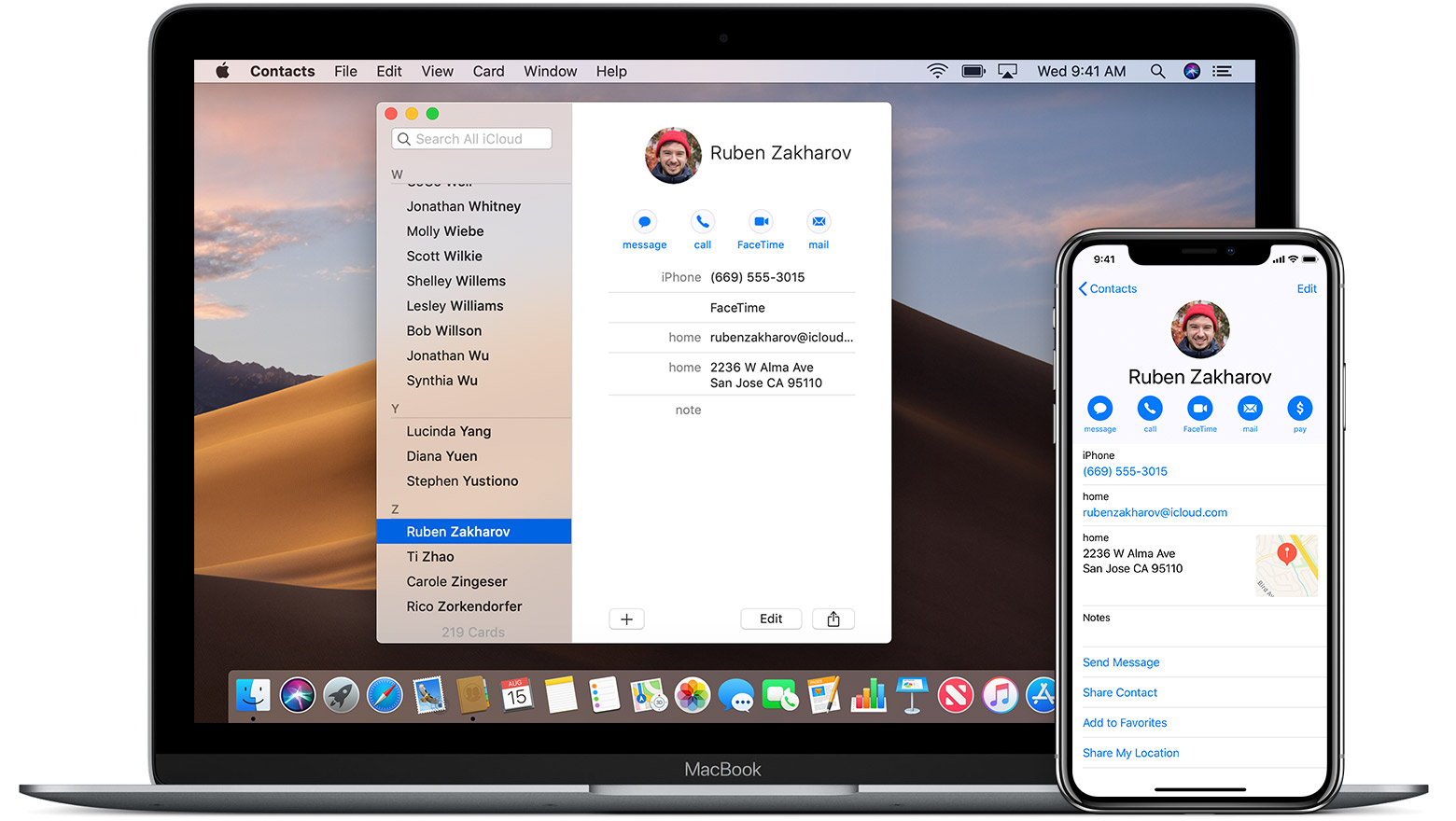
Aside from that, you can't choose the files that you want to back up. By default, iTunes performs a full backup of your iPhone.

If those drawbacks made you think twice about using iCloud or iTunes, the 4th backup method may just be the right fit for you.
Part 4. How to Backup iPhone without iTunes on Mac Selectively
We've mentioned how iTunes and iCloud have their own strengths and weaknesses. Luckily, with FoneDog iOS BackupToolkit, you can do what you can't with the mentioned services. You can select the files that you want to back up. You can also view the contents of your backup anytime on your Mac.
While this is a third-party software, FoneDog supports a wide range of file types. It can back up and restore Photos, Videos, Audio, Messages, Contacts, Call History, Voicemail, WhatsApp Messages and Attachments, Notes, Calendar, Reminders, Safari History & Bookmarks, and Documents.
Download Icloud Backup To Pc
Here are some steps to backup iPhone to Mac using Fonedog Toolkit
Icloud Backup Download Free
Video Guide: Selectively Backup iPhone to Mac without iCloud or iTunes
Step 1. Download and Run FoneDog iOS Toolkit for Mac.
Download FoneDog iOS Toolkit for your Mac. Run the software once installation is complete. Connect your iPhone to your computer. Choose iOS Data Backup option.
Step 2. Select the Backup Mode.
Select iOS Data Backup & Restore from the main menu. Click iOS Data Backup. You will be asked to choose between Standard Backup and Encrypted Backup.
If you're all for security, select Encrypted Backup to lock your backup with a password. If you're fine with a regular backup then the Standard Backup would do. Click Start.
Icloud Login
Step 3. Choose File Types to Backup.
Download Iphone Icloud Backup To Mac Os
Mark the file types that you wish to include in your backup. Tick the boxes next to the applicable file types. Once you're satisfied with your selection, hit Next.
The backup will begin immediately. Do not disconnect your iPhone from your Mac while the backup is ongoing. You will see a message once the process is complete.
Restoring your files is as convenient as backing up with FoneDog iOS Toolkit. Using the same software, you simply select iOS Data Restoreand choose the backup file that you want to save to your iPhone.
You can even use this feature to transfer multiple files to a new device minus the stress!
People Also Read:
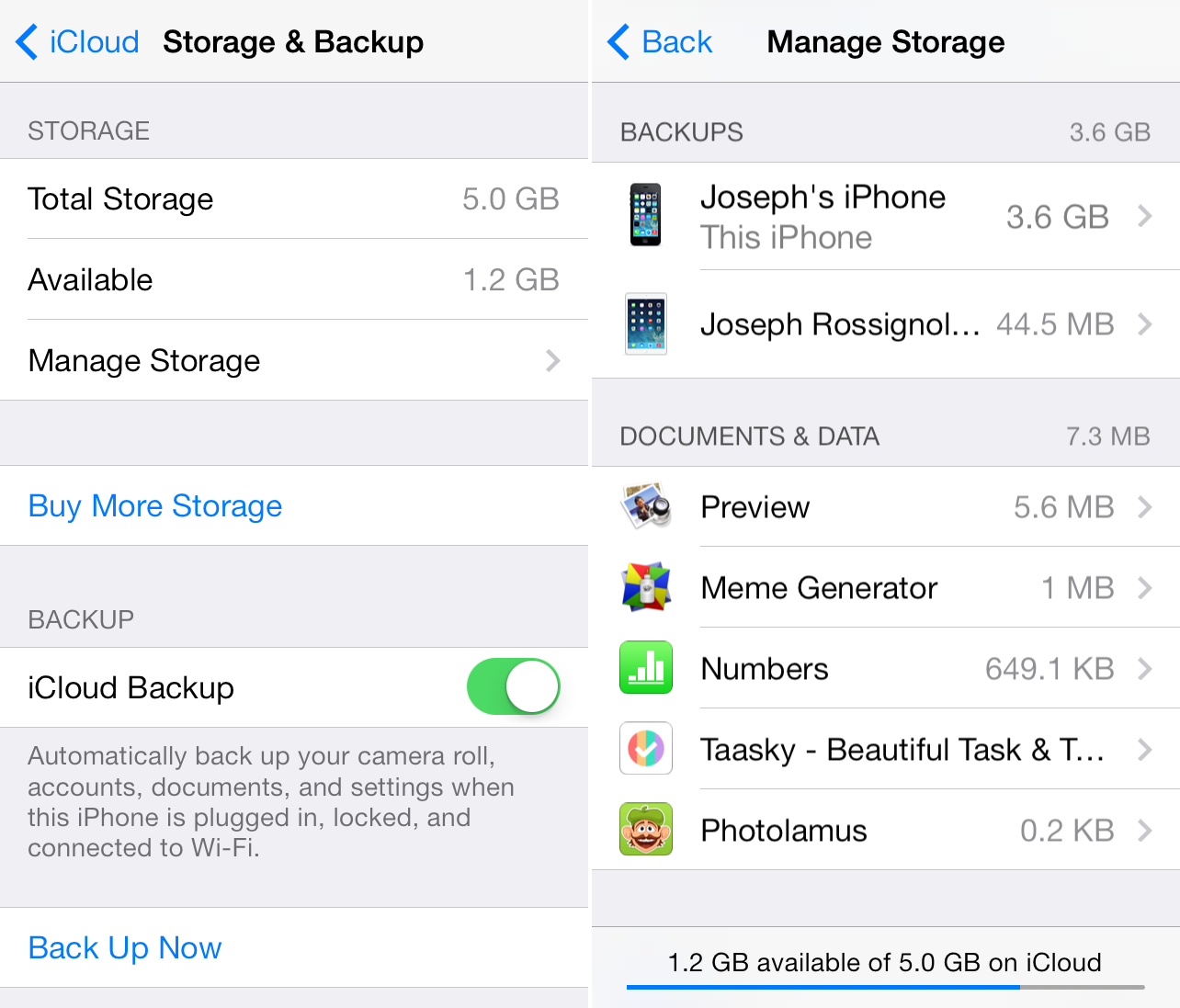
Part 1. How to Backup iPhone to Mac with iTunes
Backing up your iPhone to mac is very important, so it's great that iTunes has a feature to help you with that.
Here's how to make use of that feature.
- Open iTunes and connect your iPhone to your Mac. In case you see a prompt asking you if you trust the device, simply follow the on-screen instructions. You may be asked to enter your Apple ID account details to proceed.
- Under the DEVICES section of iTunes, click on your iPhone's name.
- Make sure that you are on the Summary tab. Click on the Back Up Now button. You will find this in the lower right portion of the window.
You will have to do this process regularly. For your reference, look at the details indicated under Latest Backup. You will see the time and date when a backup was last made.
It will help you determine if it's time to back up again. If you don't want the trouble of manually starting the backup, you can activate iTunes sync.
To learn more about that, proceed to the next part of this article.
Part 2. How to Backup iPhone to Mac with iTunes Sync
You might be wondering how iTunes sync work. This is a fantastic feature that enables you to perform automatic backups. When activated, your iPhone can wirelessly sync to your Mac whenever they are connected to the same Wi-Fi network and your phone is charging from a power source. All you need to do is to turn on this feature.
Refer to the steps below to backup iPhone to Mac.
Download iso mac os mojave.
- Launch iTunes, plug in your phone to your Mac, and wait for iTunes to detect your device.
- Press your iPhone's name. Under the Automatically Back Up section, make sure to select This Computer. Tick the option for Sync with this iPhone over Wi-Fi too.
- Click the Apply button located in the bottom right corner of the window.
Part 3. Via iCloud: How to Backup iPhone without iTunes to Mac
If you like the idea of auto backups, there is an alternative. Also, a service designed by Apple, iCloud is another useful backup tool that iPhone users can take advantage of. Like iTunes sync, the backup can only be automatically created if you meet a few requirements.
Your iPhone must be connected to Wi-Fi, connected to a power source, and locked. Nevertheless, you can also opt to start the backup iPhone to Mac.
To enable iCloud backup, do the following steps.
- Connect your iPhone to a Wi-Fi network.
- On your iPhone, head to Settings > [Your Name] > iCloud.
- If asked to sign in, enter your Apple ID and password.
- You will see a list of apps. Simply slide the toggle next to the apps to include data from the said apps in the backup.
- Tap Backup and slide the toggle to turn on iCloud Backup. This will activate the auto backup feature of iCloud.
- Press Back Up Now to back up for the first time.
If you want to view your files after backing up via iCloud, head to iCloud Drive on your Mac. If it's not enabled yet, simply click on the Apple icon in the upper left corner of your Mac > System Preferences > iCloud > Tick iCloud Drive. To open iCloud Drive, launch Finder and look for the program in the sidebar.
iCloud is easy to use, but it only provides you with 5GB of free storage. Once you have used up the available space, iCloud will no longer be able to back up your iPhone. You do have the option to subscribe to additional storage, but it comes with a monthly fee.
iTunes, on the other hand, does not allow you to view your backup's content. You can only see your files if you restore the backup. In this case, existing files on your device will be overwritten by those in the backup.
Aside from that, you can't choose the files that you want to back up. By default, iTunes performs a full backup of your iPhone.
If those drawbacks made you think twice about using iCloud or iTunes, the 4th backup method may just be the right fit for you.
Part 4. How to Backup iPhone without iTunes on Mac Selectively
We've mentioned how iTunes and iCloud have their own strengths and weaknesses. Luckily, with FoneDog iOS BackupToolkit, you can do what you can't with the mentioned services. You can select the files that you want to back up. You can also view the contents of your backup anytime on your Mac.
While this is a third-party software, FoneDog supports a wide range of file types. It can back up and restore Photos, Videos, Audio, Messages, Contacts, Call History, Voicemail, WhatsApp Messages and Attachments, Notes, Calendar, Reminders, Safari History & Bookmarks, and Documents.
Download Icloud Backup To Pc
Here are some steps to backup iPhone to Mac using Fonedog Toolkit
Icloud Backup Download Free
Video Guide: Selectively Backup iPhone to Mac without iCloud or iTunes
Step 1. Download and Run FoneDog iOS Toolkit for Mac.
Download FoneDog iOS Toolkit for your Mac. Run the software once installation is complete. Connect your iPhone to your computer. Choose iOS Data Backup option.
Step 2. Select the Backup Mode.
Select iOS Data Backup & Restore from the main menu. Click iOS Data Backup. You will be asked to choose between Standard Backup and Encrypted Backup.
If you're all for security, select Encrypted Backup to lock your backup with a password. If you're fine with a regular backup then the Standard Backup would do. Click Start.
Icloud Login
Step 3. Choose File Types to Backup.
Download Iphone Icloud Backup To Mac Os
Mark the file types that you wish to include in your backup. Tick the boxes next to the applicable file types. Once you're satisfied with your selection, hit Next.
The backup will begin immediately. Do not disconnect your iPhone from your Mac while the backup is ongoing. You will see a message once the process is complete.
Restoring your files is as convenient as backing up with FoneDog iOS Toolkit. Using the same software, you simply select iOS Data Restoreand choose the backup file that you want to save to your iPhone.
You can even use this feature to transfer multiple files to a new device minus the stress!
People Also Read:
Part 5. Conclusion
Backing up your iPhone to Mac is very simple as long as you use reliable and easy-to-use tools. One excellent example is FoneDog iOS Toolkit. With its user-friendly interface, any iPhone user can navigate it without issues.
See it for yourself with the 30-day free trial. The software surely won't disappoint!
